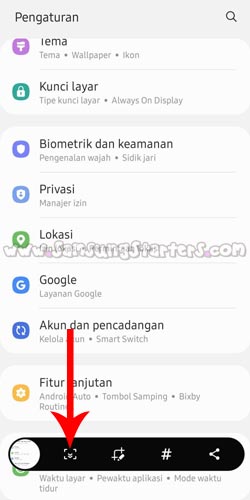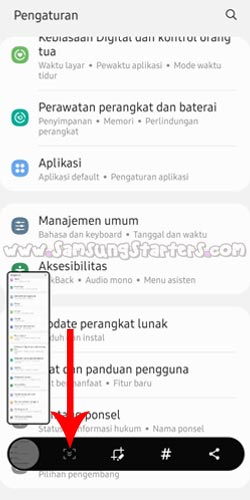8 Cara Screenshot Samsung A72 Panjang Tanpa Aplikasi
Cara screenshot Samsung A72 tidak berbeda jauh dengan smartphone Samsung lainnya. Ada banyak sekali metode screenshot yang tersedia, baik itu dengan tombol ataupun tanpa tombol. Selain itu, Samsung juga menyediakan fitur screenshot panjang yang memungkinkan kita untuk mengambil seluruh tangkapan layar dengan mode scrolling.
Fitur screenshot panjang merupakan fitur bawaan Samsung A72. Alhasil kita tidak perlu menginstal aplkikasi tambahan. Namun agar bisa menggunakan fitur ini, anda harus terlebih dahulu mengaktifkan Screenshot Toolbar yang merupakan menu tambahan untuk mengoptimalkan pengambilan screenshot.
Kami yakin banyak pengguna Samsung A72 yang belum mengetahui cara mengambil screenshot panjang atau bahkan screenshot biasa. Padalah fitur screenshot merupakan salah satu fitur yang paling penting pada sebuah smartphone. Sebab dengan adanya fitur ini kita bisa mengabadikan suatu tampilan layar menjadi bentuk gambar.
Samsung A72 sendiri merupakan salah satu smartphone terbaik dari Samsung yang diluncurkan di tahun 2021. Ponsel ini menawarkan beragam fitur keren yang siap memanjakan para penggunanya. Salah satu yang menarik adalah fitur tahan air dan debu dengan rating IP67 yang membuat ponsel ini bisa bertahan selama 30 menit pada kedalaman maksimal 1 meter.
Menurut Samsung.com, Galaxy A72 juga memiliki layar berkualitas tinggi yang dibentangkan seluas 6.7 inci pada panel Super Amoled beresolusi Full HD+. Layar tersebut memiliki refresh rate mencapai 90Hz dan sudah dilindungi kaca Corning Gorilla Glass 5. Masih banyak fitur menarik lainnya, dan untuk mengetahuinya silahkan simak pembahasan samsungstarters.com berikut ini.
Tutorial Cara Screenshot Samsung A72
Samsung A72 sudah menggunakan OneUI 3.1 berbasis Android 11 yang membuat cara mengambil screenshot Samsung A72 semakin mudah. Fitur yang tersedia pada OneUI 3.1 memang sangat lengkap. Tampilan user interface sistem operasi tersebut juga lebih keren dibanding OneUI generasi sebelumnya.
Tak hanya itu, Samsung juga melengkapi ponsel ini dengan chipset Qualcomm SM7125 Snapdragon 720G yang dipadukan dengan processor Octa-core (2×2.3 GHz Kryo 465 Gold & 6×1.8 GHz Kryo 465 Silver) serta GPU Adreno 618 yang memberikan performa optimal ketika bermain game ataupun menjalankan berbagai macam aplikasi.
Nah agar tampilan game atau aplikasi dapat diabadikan menjadi gambar maka harus mengambil screenshot. Bagi yang belum mengetahui cara mengambil screenshot pada hp Samsung Galaxy A72 silahkan simak tutorialnya di bawah ini.
1. Cara Screenshot Dengan Tombol
Seperti yang kami sampaikan di atas, ada beberapa metode screenshot Samsung A72. Namun cara yang paling basic adalah menggunakan tombol fisik. Caranya sangat mudah, karena cukup menekan Tombol Power dan Tombol Volume Bawah secara bersamaan. Setelah itu secara otomatis akan mengambil screenshot.
Cara screenshot Samsung A72 menggunakan tombol fisik merupakan cara yang termudah. Anda bisa langsung mengambil screenshot tanpa perlu mengatur ini itu terlebih dahulu. Tinggal menekan tombol power dan volume bawah, lalu secara otomatis smartphone akan mengambil screenshot dan menyimpannya ke galeri.
Setelah tersimpan di galeri kalian bisa mengeditnya melalui fitur bawaan Samsung ataupun aplikasi edit foto pihak ketiga. Kemudian hasil editing bisa langsung di share ke media sosial ataupun hanya di simpan di galeri. Namun perlu diingat, hasil screenshot yang didapatkan bukanlah screenshot panjang. Apabila ingin screenshot panjang maka bisa mencoba caranya di bawah ini.
2. Cara Screenshot Panjang Samsung A72
Agar bisa mengambil screenshot panjang, anda harus terlebih dahulu mengaktifkan Screenshot Toolbar. Fungsinya adalah sebagai fitur tambahan yang memungkinkan pengguna Samsung A72 untuk mengambil screenshot panjang tanpa aplikasi. Cara mengaktifkan fitur tersebut sangat simple, karena hanya perlu masuk ke menu Pengaturan atau Settings.
Setelah fitur screenshot toolbar aktif maka akan muncul tombol virtual pada saat mengambil screenshot. Tombol virtual tersebut tidak hanya bisa digunakan untuk mengambil screenshot saja, namun juga untuk edit, crop, dan share. Nah untuk mengetahui cara mengaktifkannya silahkan mengikuti setiap langkah di bawah ini.
- Buka menu Pengaturan atau Settings pada Samsung A72
- Berikutnya pilih menu Fitur Lanjutan
- Setelah itu pilih menu Gambar Layar dan Perekam Layar
- Kemudian aktifkan Bilat Alat Gambar Layar atau Screenshot Toolbar.
Fitur screnshot panjang yang bisa digunakan apabila Bilat Alat Gambar Layar atau Screenshot Toolbar telah aktif. Oleh karena itulah silahkan mencoba cara mengaktifkan screenshot toolbar dengan mengikuti tutorial di atas. Nah setelah aktif, maka barulah mencoba mengambil screenshot panjang dengan mengikuti setiap langkah di bawah ini.
- Silahkan ambil screenshot menekan Tombol Volume Bawah dan Tombol Power secara bersamaan
- Setelah screenshot berhasil di ambil maka secara otomatis akan muncul screenshot toolbar
- Screenshot toolbar berisi tombol untuk edit, share, tag, dan scroll. Nah untuk mengambil screenshot panjang, silahkan klik tombol scroll yang bergambar anak panah ke bawah.
- Silahkan klik berkali-kali tombol anak panah tersebut sampai mendapatkan hasil screenshot panjang yang diinginkan.
Selain menggunakan tombol fisik, masih ada beberapa cara screenshot Samsung A72 lainnya, seperti menggunakan Menu Asisten, Perintah Suara, dan Gesture atau Usap layar. Fitur screenshot tersebut juga dimiliki Samsung A52 yang bisa kalian simak informasinya pada artikel berikut “Cara Screenshot Samsung A52“.
Kesimpulan
Sebagai salah satu smartphone terbaik Samsung sudah sewajarnya Galaxy A72 memiliki fitur yang lengkap. Kalian bisa mendapatkan beragam fitur menarik apabila membeli smartphone ini, termasuk fitur screenshot panjang yang memungkinkan pengguna Galaxy A72 mengambil tangkapan layar dari aplikasi ataupun game yang sedang dimainkan.
Nah demikianlah informasi seputar cara screenshot hp Samsung A72 yang kami sampaikan kali ini. Semoga informasi di atas bermanfaat bagi pengguna Galaxy A72 yang belum mengetahui cara mengambil screenshot. Simak pula artikel sebelumnya mengenai Cara Mengganti Sidik Jari Di Hp Samsung A51 dan beragam artikel menarik lainnya.